티스토리 뷰
Windows에서 화면 캡처하는 방법: 초보자도 쉽게 따라 할 수 있는 완벽 가이드
컴퓨터에서 화면을 캡처하는 것에 대해 알아보려고 합니다. 캡처는 현대의 디지털 작업에서 매우 중요한 기술입니다.
업무 보고서, 학습 자료 정리, 소셜 미디어 콘텐츠 제작 등 다양한 상황에서 화면 캡처는 꼭 필요한 작업 중에 하나입니다.
특히 Windows 운영 체제에서 화면 캡처를 수행하는 방법은 여러 가지가 있으며, 각각의 문서 작성이나 필요성에 따라서 그 사용이 달라지게 됩니다. 이번 글에서는 Windows에서 화면 캡처하는 다양한 방법을 초보자도 쉽게 따라 할 수 있도록 자세히 설명하겠습니다.
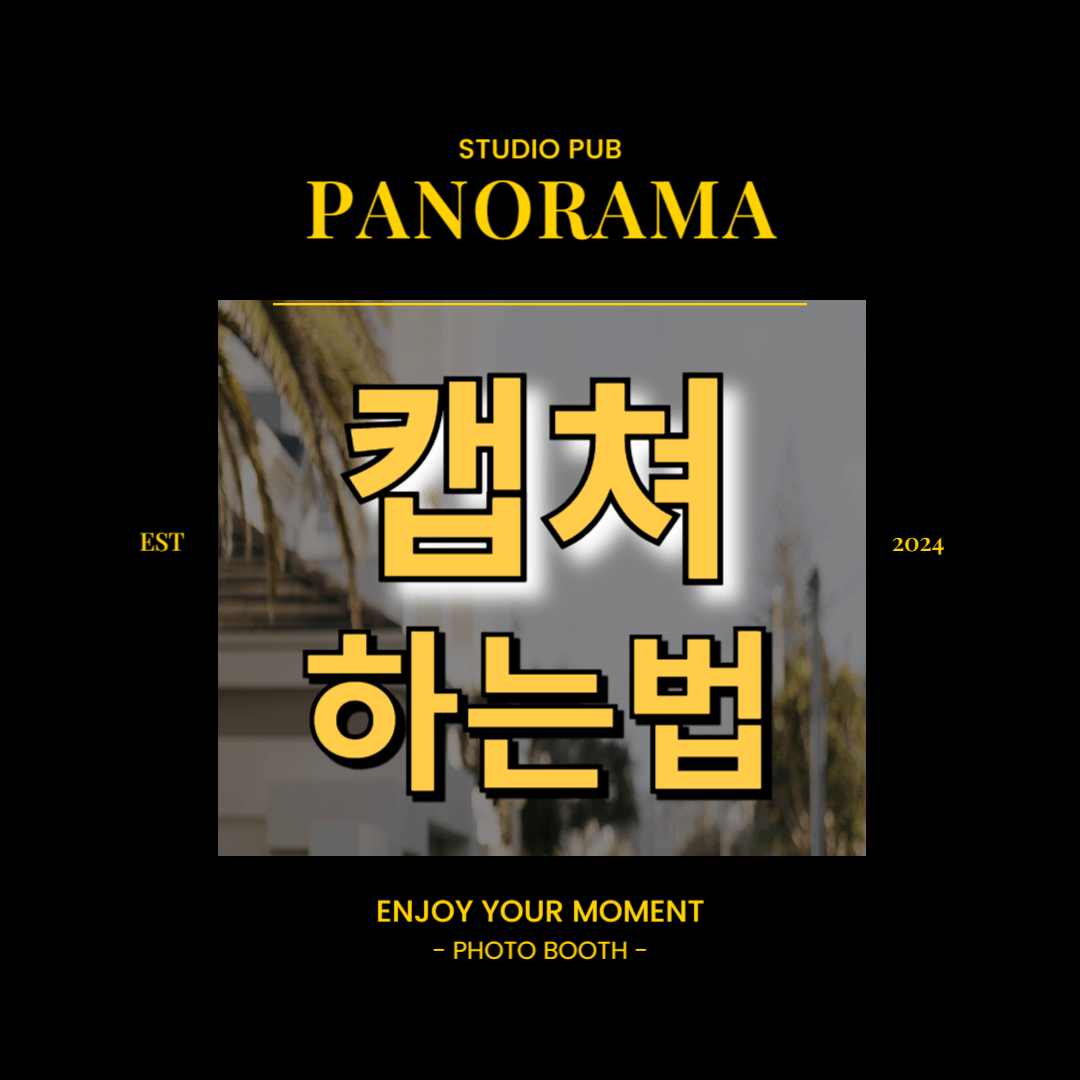
1. 컴퓨터 전체 화면 캡처 방법
1) Print Screen (PrtScn) 키 사용하기
키보드를 보면 대부분 오른쪽 상단에 Print Screen 또는 PrtScn 키는 찾을 수 있으며, 전체 화면을 캡처하는 가장 기본적인 방법입니다.
- Print Screen 키 찾기: PrtScn, PrtSc, 또는 Print Screen 키는 키보드의 오른쪽 상단쪽에 있습니다.
- 전체 화면 캡처: PrtScn 키를 단 한 번 눌러 전체 화면을 클립보드에 캡처하게 되면 그 이미지가 클립보드에 저장됩니다. 이 이미지를 붙여 넣기(Ctrl+V)하거나 다른 이미지 편집 프로그램에 다시 붙여 넣기를 해서 사용합니다.
- 파일로 저장하기: 이미지 편집 프로그램을 열고, 클립보드에 저장된 이미지를 붙여넣기(Ctrl+V)한 후 원하는 형식으로 파일을 저장하면 됩니다.
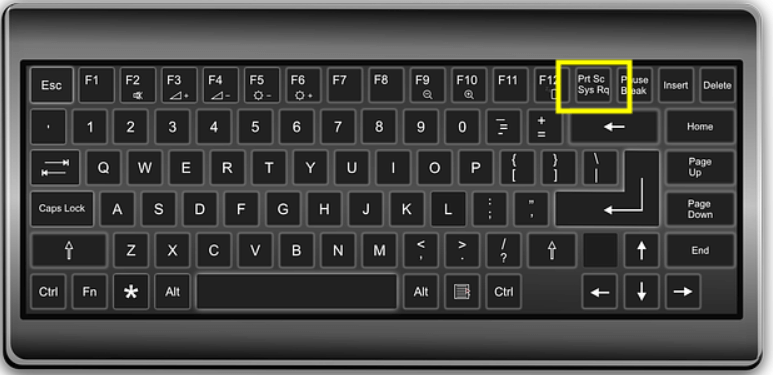
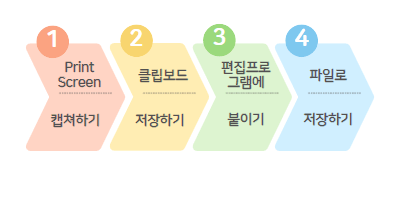
2) Windows + Print Screen
Windows + Print Screen 단축키는 전체 화면을 캡쳐하고 자동으로 저장하는 방법입니다.
- 단축키 사용: Windows 키와 Print Screen 키를 동시에 눌러 화면을 캡처합니다.
- 자동 저장: 화면이 잠깐 어두워지면서 전체 화면이 캡처되고, 이미지는 자동으로 C:\Users\[사용자 이름]\Pictures\Screenshots 폴더에 PNG 파일로 저장됩니다.
- 저장된 이미지 확인: 파일 탐색기를 열고 Screenshots 폴더에서 방금 저장한 이미지를 찾아서 알기 쉬운 이름으로 파일이름을 변경해 주거나 수정할 수 있습니다.
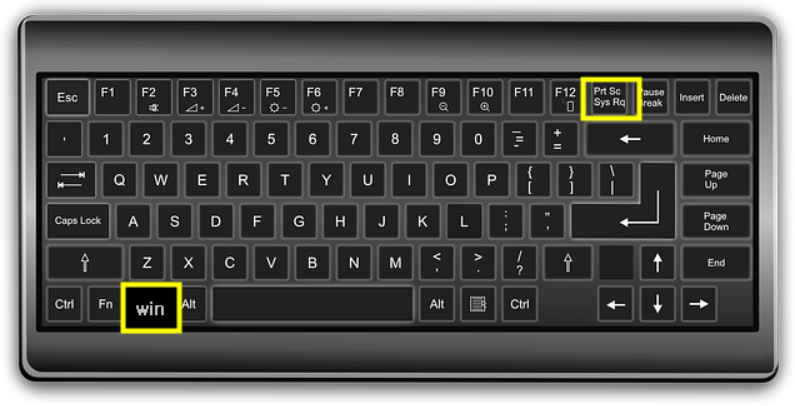
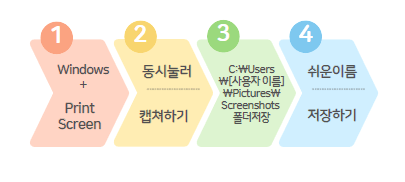
3) ALT + Print Screen
ALT + Print Screen 단축키는 활성창만 캡처가 가능합니다.
- 1. 단축키 사용 : ALT + Print Screen를 동시에 물러서 창을 클립보드에 저장합니다.
- 2. 이미지 편집프로그램에서 붙여 넣기 : CTRL +V를 눌러서 이미지를 붙여 넣기를 하고 이미지를 저장하고 수정할 수 있습니다.

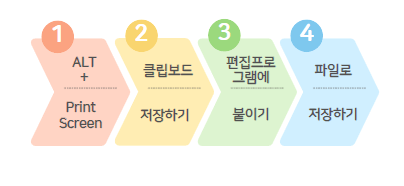
2. 윈도우에서 부분 화면 캡처 방법
1) Windows + Shift + S
Windows + Shift + S는 캡처할 화면 영역을 직접 선택할 수 있는 도구입니다.
- 단축키 사용: Windows 키, Shift 키, S 키를 동시에 눌러 화면이 흐려지면서 캡쳐 도구가 나타납니다.
- 캡쳐 영역 선택: 선택하고자 하는 부분을 마우스를 드래그하여 캡처하면 이미지가 클립보드에 저장됩니다.
- 붙여 넣기 및 저장: 저장된 이미지를 다른 문서나 이미지 편집 프로그램에 붙여 넣기(Ctrl+V)하여 저장할 수 있습니다. Snip & Sketch 도구가 자동으로 열려 이미지 편집 및 저장이 가능합니다.
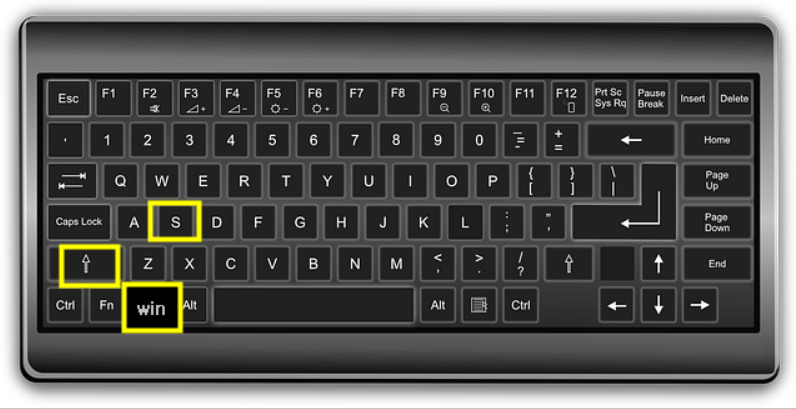
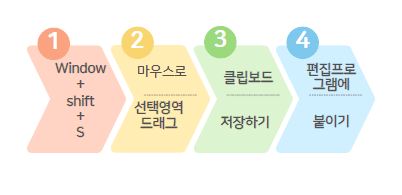
2) Snipping Tool 사용
Snipping Tool은 다양한 캡처 모드를 제공하는 Windows의 기본 도구입니다.
- Snipping Tool 열기: 시작 메뉴에서 'Snipping Tool'을 검색하여 실행합니다.
- 새 캡처: '새로 만들기' 버튼을 클릭하여 캡쳐 모드를 선택합니다. 사각형 캡쳐, 자유형 캡쳐, 창 캡쳐, 전체 화면 캡쳐 등 다양한 옵션을 제공합니다.
- 캡처 및 편집: 선택한 모드에 따라 화면을 캡쳐한 후, Snipping Tool 내에서 직접 편집하고 저장할 수 있습니다. '파일' 메뉴에서 '저장'을 선택하여 원하는 파일 형식과 위치를 지정합니다.
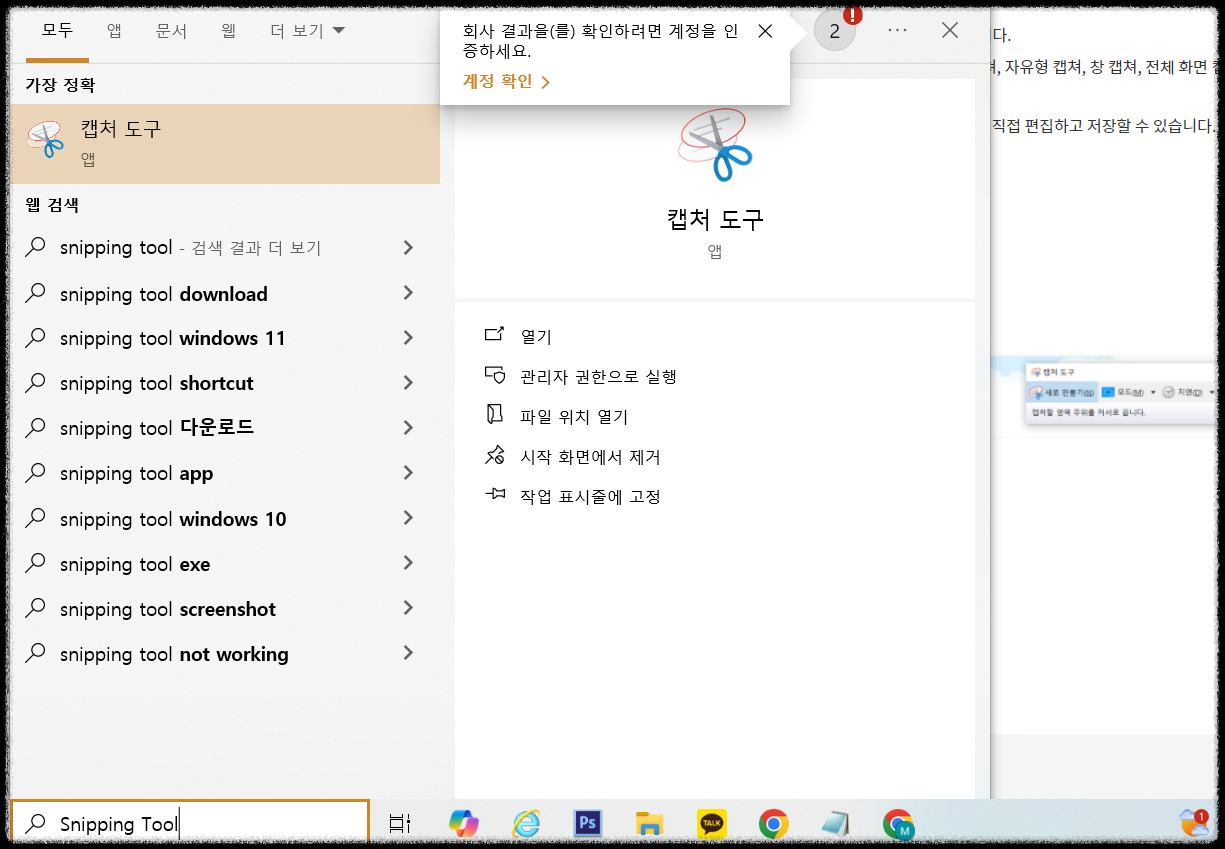
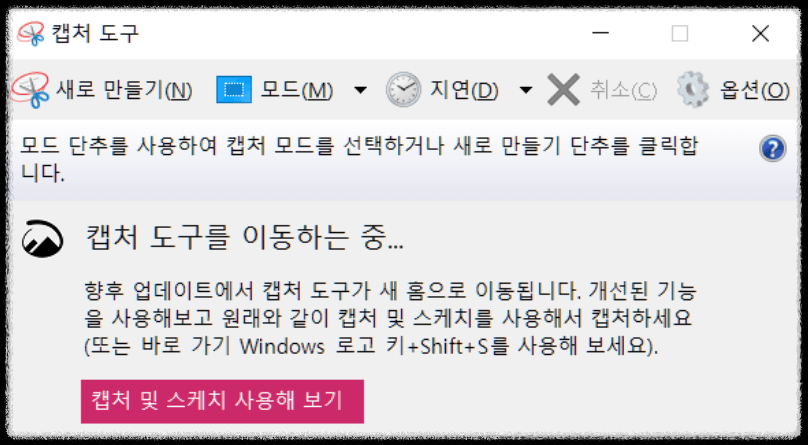
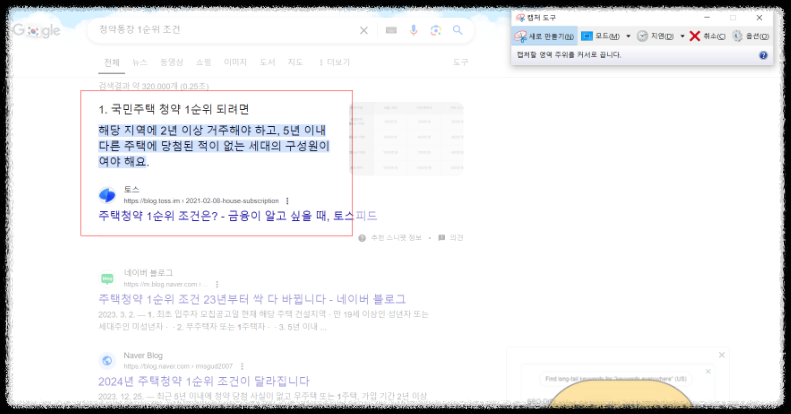
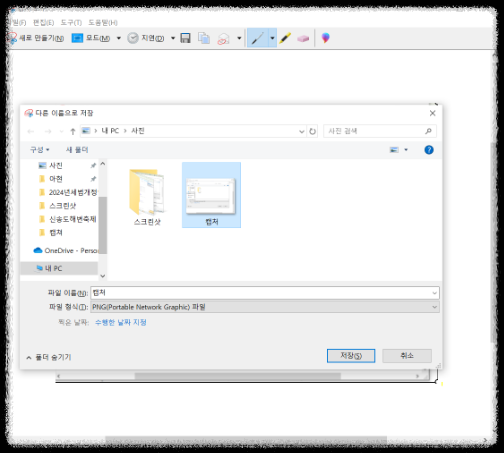
3. 고급 캡쳐 도구 사용
1) Snip & Sketch
Snip & Sketch는 최신 Windows 10 및 Windows 11에서 제공하는 화면 캡쳐 도구입니다.
- Snip & Sketch 열기: 시작 메뉴에서 'Snip & Sketch'를 찾아서 다운로드 후 실행합니다.
- 새 캡처: '새 캡쳐' 버튼을 클릭하거나 Windows + Shift + S 단축키를 사용하여 캡쳐 도구를 활성화합니다.
- 캡쳐 및 편집: 캡처된 이미지는 그 창을 연 상태에서 바로 편집이 가능하고 원하는 파일명이나 형식에 맞춰 저장합니다.

2) 화면 녹화 도구
Xbox Game Bar는 화면을 녹화할 수 있는 도구로, 게임 외에도 다양한 화면 녹화에 사용됩니다.
- Xbox Game Bar 열기: Windows 키와 G 키를 동시에 눌러 Xbox Game Bar를 엽니다.
- '캡처' 창에서 '녹화 시작'을 찾아 클릭하면 화면녹화가 시작됩니다. 녹화 완료한 후에는 '중지' 버튼으로 녹화를 종료합니다.
- 저장된 파일 확인: 녹화된 비디오는 자동으로 C:\Users\[사용자 이름]\Videos\Captures 폴더에 저장됩니다.
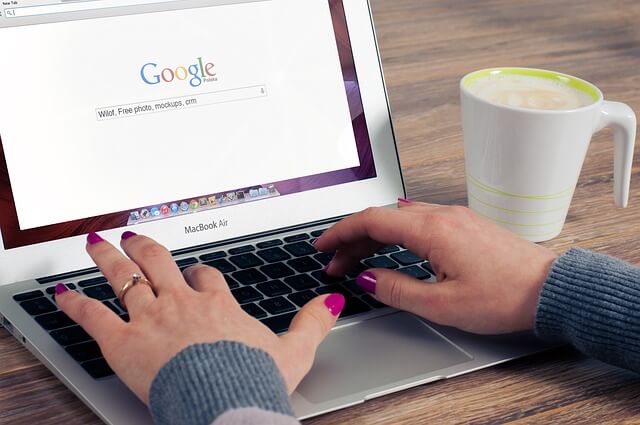
4. 화면 캡처 후 활용 방법
캡처를 한 후에는 그 이미지를 이미지 편집 프로그램에서 편집을 하거나 수정을 할 수 있습니다. 크기를 조절하고 자르고 추가로 표현해 줄 수 있습니다.
또한 파일형식을 변환해 줄 수 있습니다. 다양한 파일형식으로 변화해서 다양한 문서로 활용이 가능합니다.
문서나 프레젠테이션에 삽입시 캡처된 이미지를 사용하게 되는데 이런 경우는 워드프로세서나 프레젠테이션 프로그램에 문서를 삽입하거나 수정해서 발표하거나 보고서를 제출하는데 유용하게 사용이 가능합니다.

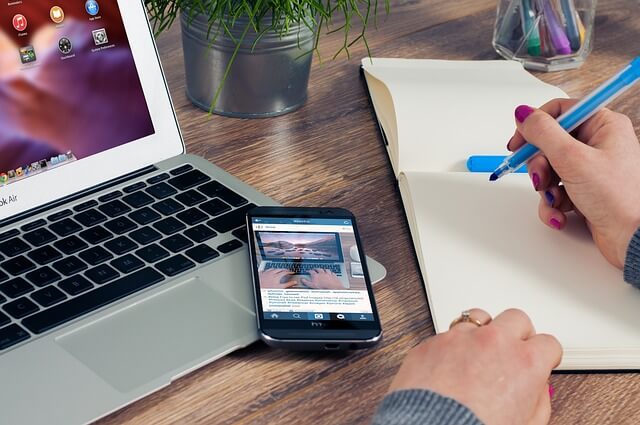

결론
지금까지 Windows에서 화면을 캡처하는 방법을 알아보았습니다. 캡쳐하는 방법은 다양하며, 각각의 방법은 내가 사용하고자 하는 문서나 의미에 맞게 수정과 편집을 사용해서 이용이 가능합니다.
Print Screen 키를 이용한 전체 화면 캡처부터 Windows + Shift + S를 통한 부분 화면 캡쳐, 그리고 Snipping Tool과 Snip & Sketch를 활용한 다양한 캡쳐 방식까지, 필요에 맞는 방법을 선택하여 효과적으로 화면을 캡쳐하고 활용할 수 있습니다.
다양한 캡쳐 활동을 통해서 문서를 작성하거나 이미지 수정을 하거나 다양한 작업을 함에 있어서 더 쉽고 편리한 활동을 할 수 있게 도움이 되었기를 바랍니다.




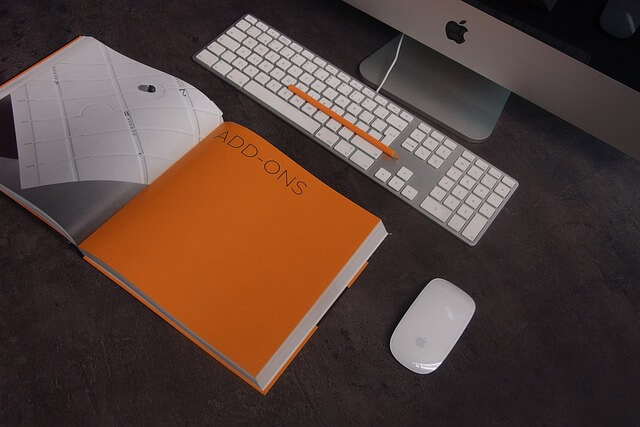
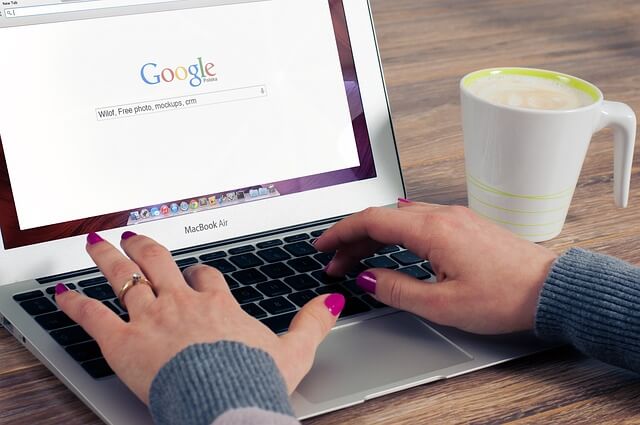
2024.08.07 - [분류 전체보기] - 상속세율 상속세율표 상속세 개편 상속세 계산 상속세 면제한도액(상속세개정안)
상속세율 상속세율표 상속세 개편 상속세 계산 상속세 면제한도액(상속세개정안)
상속세율 및 과세표준을 및 상속세 면제 한도액과 상속세 자동계산 을 해보도록 하겠습니다. 상속세는 사람이 사망 시 가지고 있었던 재산과 채무를 상속인에게 이전하는 과정에서 그
dream.cometrue01.com
2024.07.13 - [분류 전체보기] - 로또 사야 하는 행운의 꿈 모음 - 복권 당첨되는 꿈 해몽
로또 사야 하는 행운의 꿈 모음 - 복권 당첨되는 꿈 해몽
로또 사야 하는 꿈모음 복권에 1등 당첨되는 꿈모음을 한번 알아보도록 하자 이런 꿈을 꾼다면 당장 복권을 사러 가야 할 만한 꿈들을 모아보았습니다. 복권에 당첨될수 있는 꿈을 꾸시길 바라
dream.cometrue01.com
2024.08.03 - [분류 전체보기] - MBTI 무료 검사 사이트 (MBTI 테스트 검사 무료 ) 와 성격 유형 해석
MBTI 무료 검사 사이트 (MBTI 테스트 검사 무료 ) 와 성격 유형 해석
MBTI 무료검사 사이트 MBTI 검사 무료 MBTI 테스트 MBTI 성격 유형 해석 MBTI (Myers-Briggs Type Indicator) 검사는 Carl Jung (칼융) 이론을 기초로 한 Isabel Briggs Myers와 Katharine Cook Bfiggs에 의해서 개발하게
dream.cometrue01.com

